おはようございます。
豆乳モカです。
先日、あなたの思いを
価値をもっと届けるなら、
ブログにもっと足を運んでもらいたいなら
ついでにメルマガを始めてみようという記事を
出しました。こちらです!
https://tonyu-moka0788.com/sikinndukuri/merumaganosusume
私はメール配信スタンドは
Myaspというものを
使っているのですが、
サーバーとのいろんな関係が
てんやわんやあり、
うまいこと配信・受信がされない
という問題が起きていました。
配信したメールあてに
もし返信が来たらどこに来る?
返信はできないのかなって考えたときに
Gmailと連携すればいいんだ
ってところにたどり着きました。
そこで今回は
MyaspとGmailの紐づけ方法について
図解付きで解説していきます!
目次
Xserverでの手順
①サーバーにのDNSレコード設定を施す※
次は【DNSレコード設定】というところをクリックし、
設定をしていきます。
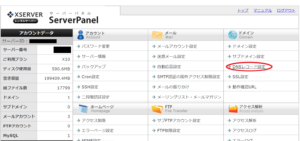
設定するサーバーを選びましょう。
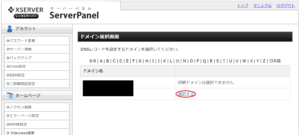
こっから超重要部分になります。
しっかりついてきてくださいね!!
まず、『TXT』というものがある確認してください。
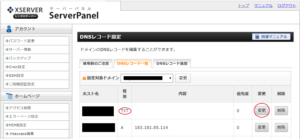
まず、下の部分の『種族』という欄に
『TXT』というものがある確認してください。
※私はありますね。
もしなければ、『DNSレコード追加』というところをクリックして
追加しましょう。『TXT』がなければそこで追加して
v=spf1 +mx include:myasp.jp ~all
という文字列を入力しましょう。
(上の物をコピペすればOKです。)
『TXT』があった場合、変更を加えます。そのコードの中に、
『v=spf1 +mx include:myasp.jp ~all』を入力する必要があります。
これを
『v=spf1(すでにあるコード) +mx include:myasp.jp ~all』
という感じに変更します。
つまり、最初に
【v=spf1】
を追加して、すでにあるコードの後ろに
【 +mx include:myasp.jp ~all】
を追加すればOKです。
※【】は必要ありませんので、かっこの内部をコピペしてください。
また、プラスの前とにょろにょろの前にある半角スペースは必ず入れましょう。
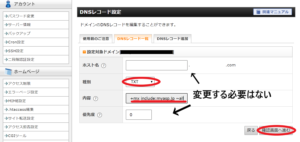
間違ってもTXTを追加しないでください。
2つ以上TXTがあると動作しないからです。
サーバーも混乱しちゃうわけですね!
”どのTXTを使えばいいの?”
みたいな感じです。
入力できたら確認画面に進むをクリックしましょう。
先ほど同様に、入力内容に間違がなければ確定しましょう!
※サーバーは新しいものを契約したり、
複数のサーバーをレンタルしていない影入りは
この初回の操作だけです
②メールアカウントを作成
まずは、xserverにログインして、
xserver専用のメールアカウントを作成し、ドメインと紐づけましょう。
xserverのサーバーパネルにログインしたら、
”メールアカウント設定”をクリック
紐づけたいドメインを選択します。
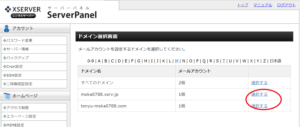
メールアカウント一覧の画面になるので、
まずは紐づけたいドメインがちゃんと選択されているかを確認してください。
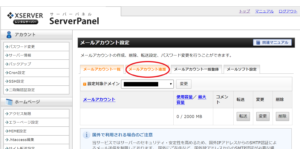
メールアカウント追加
をクリックして、下の画像の
【メールアカウント】
と
【パスワード】を
設定してしまいましょう。
ちなみに、メールアカウントの
入力欄の後ろ、@以降は変更しないでください。
また、それ以外の欄も変更は
しないようにしましょう。
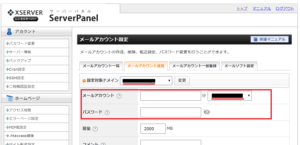
入力すべきところが入力できたら、
【確認画面へ進む】をクリック。
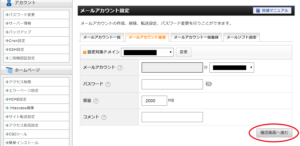
入力した情報に誤りがないかを確認し、
【追加する】をクリックして、作成しましょう。
入力ミスがあれば、【戻る】で再入力してください。
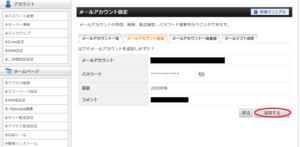
しっかり追加できればこんな画面になります。
これでメールアカウントの作成及び紐づけの完了です!
いったんトップに戻りましょう!
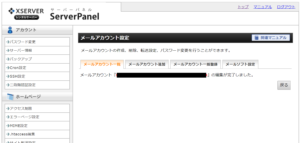
そしたらxserverでやることはまだまだあります。
頑張っていきましょう!
③Xserverのメールの転送設定をする
先ほどと同じように
メールアカウント設定>ドメイン選択
の順にクリック
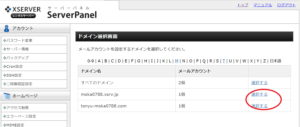
メールアカウント一覧の画面になるので、
まずは紐づけたいドメインがちゃんと選択されているかを確認してください。
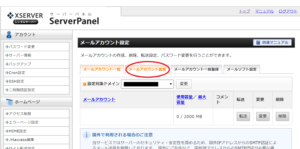
ここまでは先ほどと同じです。
メールアカウント一覧を
クリックして、【転送】
をクリック!
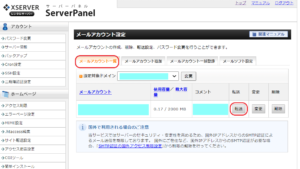
すると以下の画面になります。
xserverのメールに返信されたメールを
確認したいメールアドレスを入力しましょう。
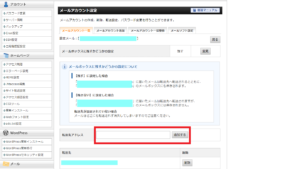
追加するを押して決定!
この画面になればOKです。
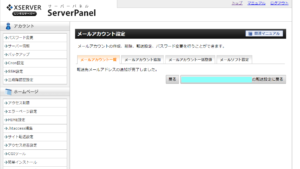
これを行うことで
配信したメールに返信が来た場合、
xserverのメールフォルダから
その返信内容が紐づけした
メールアドレス宛に届くような
仕組みを作れます。
つまり、わざわざ
xserverを開かずとも
gmailで送受信が可能になります。
【転送】の設定は
必ずやっておきましょう。
これで、xserverの操作はおしまいです。
次にメール配信スタンドmyaspとの紐づけ方法です。
Myaspの設定
ここではgmailやいろんな
フリーメールでも送受信できる
設定がありますが、ここで設定すると
正直初心者には後々訳が分からなくなるので
おすすめしていません。
やることはたった一つです。
送信者のメールアドレスをXserverのメールアドレスにする
XserverでDNSレコードを設定しておけば
基本的にエラーは表示されなくなります。
そして、
TOP > メルマガ一覧 > メルマガ管理メニュー
> メルマガ編集 > シナリオ情報
>基本設定
と進み、差出人メールアドレス
をxserverで取得した
アドレスに変更しておきましょう!
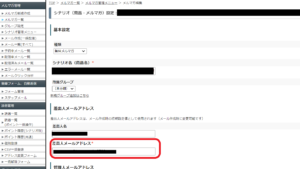
メールの
編集画面においても
同様にやっておきましょう!
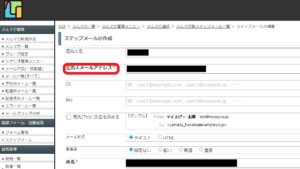
ここはXserverの設定をしないと
前まではDNSだとかFTPだとか
表示されてわけわかんなく
なりました(笑)
xserverの設定をし、
xserverのメールアドレスを使うことで
解消されます。
Gmailを使うのではなく、
面倒でもxserverでメールアカウントを
取得してください。
出ないと後々面倒になりますからね。。。
(マジで3か月以上
ここでストップしました)
Gmailと紐づけをする
続いてgmail側の操作です!
紐づけたい(送受信したい)アカウントを選択して
歯車マークをクリックします。
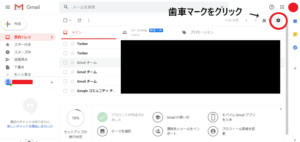
歯車マークから【設定】をクリック。
20206月以降は【すべての設定】
という名称に変っています!
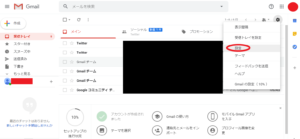
【アカウントとインポート】をクリックします。
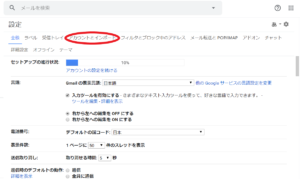
メールアカウントを追加をクリック!
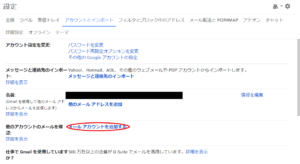
そしたら、小さい新しい画面が出てくるので、
今度はそちらの操作になります。
以前あった情報はこのボックスに
入れておきます。今現在はこのボックスの
次の手順からスタートするので
スキップしてください。もし、以前のやり方が復活した際には
コチラを参考にしてください。xserverで作成したメールアドレスを入力しましょう。

下の画像の通りに進みます。

必要な情報を入力していきます。
下の画像を参考に入力していってください。
【ポート】は110になります。全部入力ができたら、アカウントを追加をクリック。

入力ミスがなければ下のような画面になります。
下の画面のようにして進みましょう。
こちらも下の画面のように入力して、
次のステップをクリックして進みましょう。
メールアドレスを追加
名前
:送り主の名前が表示されます。
わかりやすい名前にするといいでしょう。
メールアドレス
:Xserverで作成した
メールアドレスを入力しましょう
エイリアス
:チェックを外す!
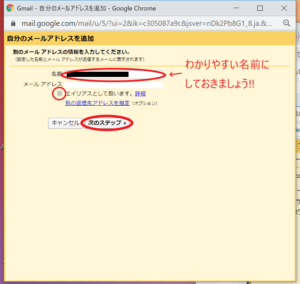
次のステップ
ここもしっかり入力していきます。
下の画像を参考に入力を進めていってください。
SMTPサーバー
:xserverの【サーバー情報】
から確認してください。
『sv◎◎◎.xserver.jp』
ってやつです!
ユーザー名
:xserverで取得した
メールアドレスを入力します。
パスワード
:xserverで取得した
メールアドレスの設定の時に
作成したパスワードを
入力します。
ポート
:すべて試したので
どれでも作動すると思いますが、
公式推奨の【465】で
生きましょう。
SSL or TLS
:すべて試したので
どちらも作動しますが、
公式推奨の【SSL】で
生きましょう。
全部できたら、アカウントを追加をクリック。
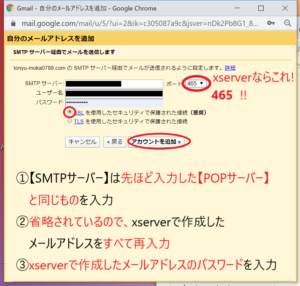
するとこんな画面になります。
いったん、gmailの方を確認します。
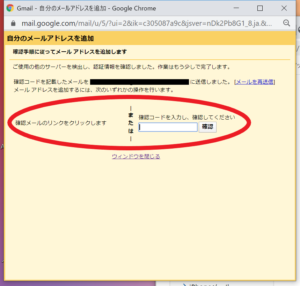
gmailを開いて確認すると、gmailの運営から、
メールが届いているはずです。
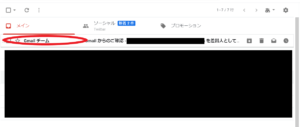
ありました!一番上に来てますね!
拓くとこんな画面になります。

先ほどのこの画像
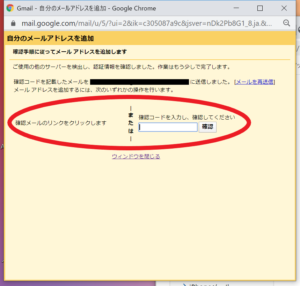
これのどちらかの認証を
gmailから行います。認証コードを入力するか、
メール内にあるURLをクリックすれば官僚となります。

今回は認証コード入力でやってみます。
URLはクリックするだけなので簡単です。
こっちのほうが楽なので、こちらをクリックするほうが
簡単でお得です(笑)
メールに記載されていた数字を入力したら、
確認をクリックしましょう!
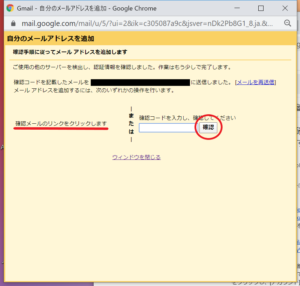
そしたら、こんな画面になります!
これにて、すべての紐づけが完了です!
お疲れさまでした。
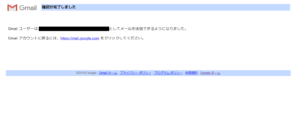
【推奨】:ラベルと自動振り分け設定
基本的にここまでくれば
なんの問題なく使えると思いますが、
自動振り分け設定とラベル付け
をしておくと後々便利になります。
メールを開き、
上の…をクリック
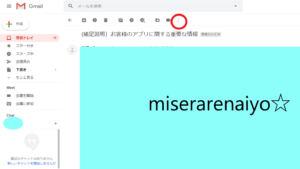
メールの自動振り分け設定をクリック
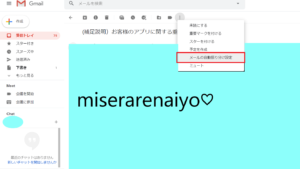
ラベルを作るメールアドレスを確認する
振り分けたいアドレスが
記入されているか確認してください。
私はfromとToに入れるのが
おすすめです。
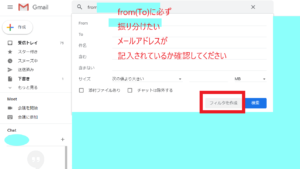
ラベルを作成する
二か所にチェックを入れ
ラベルを作りましょう!
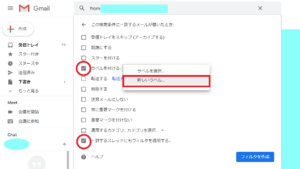
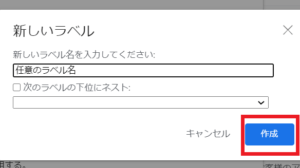
ラベルの名前は
わかりやすいものをお好きにどうぞ!
記入出来たら
作成をクリック!
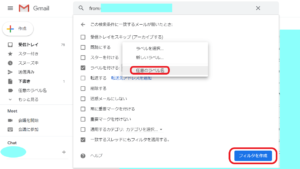
フォルダを作成をクリックして
ラベル貼りを実行させます!
ラベル編集
横のメニューを見ると
【任意のラベル】
という今作ったものが
出来上がりますので
その横の…をクリックして
編集しましょう。
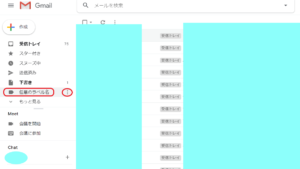
主に色を付けられます。
お好きな組み合わせをどうぞ。
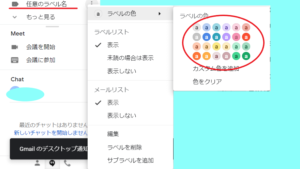
できたら
ラベル貼りと
自動振り分けが完了します!
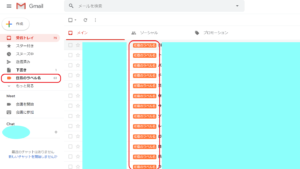
補足
ちなみに、【新しいラベル】
の下にある【次のラベルの下にネスト】
っていうのはwordpressで
ブログ記事を書いてる人には
わかるかと思いますが、
親カテゴリーと
子カテゴリーのような
感覚ですね!
例えば
親カテゴリー
(広い言葉)
→洋画
子カテゴリー
(広い言葉に分類される
狭い言葉たち)
→SF
アクション
サスペンス
恋愛
ホラー
って感じです!
もっと詳しく見やすく
湧けたい場合は
やってみてもいいでしょう!
最後に
ちなみに、xserverのマニュアルというところにも
詳しく乗ってますので、もしわかりづらければ、
コチラも参考にしてください。
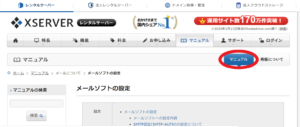
それでは本日はこの辺で!
昔は「ネットで稼ぐ」って聞くだけで身構えてたけど
今は、スマホ1つで月5万、10万の副収入を作って
自分のために使えるお金が増えた人もたくさんいます。
実は自分もそんな話は信じられず
最初はがむしゃらに頑張って
全然結果が出なかったタイプ。
でも「正しいやり方」と「考え方」を知ってから
自分のペースで収入を作れるようになりました。
推しのライブ遠征やグッズにかけるお金も、
ちょっと前までは我慢する側だったけど、
いまは堂々と
「これ欲しい!」
「ちょっと遠いけど遠征するか!!」
というようになりました。
・無理してバリバリ働くのはもういいかな
・推し活や旅行、友達とのランチも大事にしたい
・でも、ちょっとだけ安心できる収入の柱もあったら最高!
そんな方にこそ知ってほしい内容を、無料でまとめました。
「私にもできるかも?」と思えた方は、
まずはプレゼントを受け取ってみてください。
メールアドレスを入力すると
すぐに100人以上が視聴した
有料級の特別動画とその他のプレゼントが受け取れます。
.png)


-1.png)