おはようございます。
豆乳モカです。
いままで、こんなように



ブログを書くための記事を上げてきました。
コチラの記事でもよく上げてきた
ブログの開設手順がコチラ!!
①サーバーを借りる
②ドメインを取ってサーバーと紐づけ。
③出来上がったブログに記事を書いて更新する!
現実世界のように言い換えると
①土地を借りる
②その土地の住所を取って住所登録
③店舗を立てて営業を始める
※サーバーとはブログをネット上に
公開(アップロード)するためのもので、
現実世界で言うと土地にあたり、
ドメインとはブログの住所になります。
ブログが実店舗ってなれば
わかりやすいのではないでしょうか。
こんな感じです。
本記事ではこちらの③、
①サーバーを借りる
②ドメインを取ってサーバーと紐づけ。
③出来上がったブログに記事を書いて更新する!
③出来上がったブログに記事を書いて更新する!
この部分の説明をしていきます!
前回のコチラの後半パートになります!

今回は後編ということで、
いよいよ記事を書きます。
必要なプラグインとその他機能を中心に
説明していきます。
ブログは収益を出すためのいろんな
入り口とすることが可能です。
つまり、この書くという工程をするだけで
成功への道を歩みだしたということ。
あなたの自由な暮らしへの
第一歩にお役立てください♪
目次
ブログを書こう!の前に
※こちらは初回時のみの設定です。
ブログを書くために、
wordpressにログインしたら、
【プラグイン】に移動しましょう。
そこで【Classic Editor】と入力し、
インストールしたら、有効化をしておいてください。
このプラグインはもはや
ブログを書く上では必須なので、
この工程だけはすっ飛ばすことなく、
必ずやっておきましょう。
ちなみに、この画像のやつをいれてください↓

次に、TinyMCE Advanced というプラグインを入れましょう。
こんな感じのやつです。
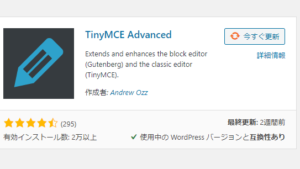
※このプラグインもブログを書く上で
必須なので必ずやっておきましょう。
インストールして、同じ手順で【有効化】をしたら、
左のメニューから【設定】>【TinyMCE Advanced】
の順番でクリックをしていきましょう。
そしたらこんな画面になります。

画像の通り、旧エディタをクリックして、
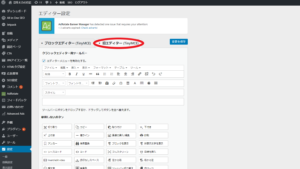
記事を執筆するときの【ビジュアルエディタ】に
入れていきたい機能を下の【使用しないボタン】
から左クリックを推したまま上のバーに移動させます。


あなたの好みに編集ができたら
【変更の保存】をクリックして保存しましょう。
あなたの【ビジュアルエディタ】に
反映されるはずです。
機能紹介
左側のメニューの
【投稿一覧】をクリックし、
【新規追加】をクリックしたら
ブログを書くことができます。
この記事での私の画面を参考に
説明していきますね!!
上の手順で操作をしたら、
下の画面になると思います。
これをよく使う機能に
番号を振り分けました。
主に5つです!
これ以外は基本的には
使わないので、無視してもいいです。
最初のうちはこの5つを
意識して使いこなせるようにしましょう♪
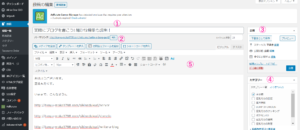
①タイトル
ブログや検索エンジンで表示される
タイトルの部分になります。
目を引くようなタイトルをつけちゃいましょう!
②パーマリンク設定
上の画像を例にお話しします。
上の画像では見えにくいかもしれませんが、
私はこの記事のパーマリンクというものを
https://tonyu-moka0788.com/mibunnrui/write-a-blog-part2
というように設定してあります。
この段階ではミスなのですが、
そもそもパーマリンクを説明すると、
上のURLに表示される
その記事の【住所】となります。
※めっちゃ簡単に言いました
ちなっみにスラッシュを挟むことに
どんどん領域が狭くなります。
①サーバーにある//②私のサイトの/
③未分類というカテゴリにある
④実際にブログを書こう! 細かな機能も説明!
という記事です
って感じです。
ちなみに、パーマリンクを英文に編集しないと
変に記号が入ってとんでもなく長くなるので、
おぼえやすいように編集しとくと
いいですね!
(\;lktpr6@7esrkjh:p@\e6i:って
打ち込みたいですか?表示させたいですか?
私はしたくないです(笑))
③公開
・ステータス
・公開状態
・今すぐ公開する
という3つの機能があります。
ステータスは
下書きかそうじゃないかを決めるものです。
基本的には使わないので
無視してください
↑
え、説明しないの……?
次に、公開状態
この記事をどのような状態で
後悔するかを決めることが可能。
例えば暗号を決めて、
その人にだけ教えて
閲覧可能にする
特別なページ
(特に深い意味はありません☆)
を作ることだって可能。
非表示にすることも可能です。
最後に公開状態。
今すぐ公開するか、
自分が指定した日に公開をしておくという
予約投稿という機能があります
(一気に近未来感でましたね!!)
特に使うのは後半2つです。
実際に使うとわかりやすかったりします。
【プレビュー】で
実際に記事が上がるとどんな感じになるのかを
テーマに当てはめた状態で記事を見ることができます。
めっちゃ便利な機能です^^
これをすると【リビジョン】
というのが増えます。
※見返すという意味ですので!
最後に【公開】or【予約投稿】を
クリックすると、実際に記事が上がります。
つまり、ここはブログを書くときに
最後に確認する部分になりますーー^^
④カテゴリ
記事を公開するときに、
ブログから見やすくするために
この記事はこういった感じの記事だよというのを
整理することができます。
例えば、料理に関する記事を書いたなら
【料理】というカテゴリを④の欄で
新規に作ることもできるので、
作っておくと、
ブログで表示されるときは
その【料理】というカテゴリに
整理された状態で
表示されます。
ブログという箱があり、
そのなかの物(記事)を
更に箱分けしていくようなイメージです。
また、ここでミスると
一気に整理整頓されていないブログの完成です。
訪問してくれる他のお客さんは
・整理整頓されているお店と
・整理整頓されていないお店
どちらが入りやすいでしょうか?
わたしは圧倒的に前者です。
ブログの中も整理整頓して、
誰が見てもピッカピカ、
ピッカピカの一年生みたいな
真にきれいなブログを目指しましょう←?
⑤執筆メニュー(エディタ)
よく使う機能でもかなりあるので、
かなり細かくなります
(ご了承ください)
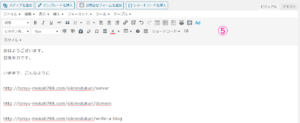
まずは一番上の部分でよく使うところ。
【メディア追加】では記事の中に画像を入れることができます。
クリックすると、フォルダ選択というような感じで出ますので、
【ファイルをアップロード】という部分をクリックして
自分のパソコンの中から、記事に入れたい画像を選択して
アップロードしましょう。
それを選択して【投稿に挿入】を
クリックすれば画像を入れられます。
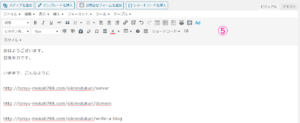
画像右上に【ビジュアル】【テキスト】というように
切り替えができる部分があります。
【ビジュアル】をクリックして
ブログを書くと記事に上がったような見た目で
編集することができます。
※どんなふうに上がるのかが
わかるので結構便利です!
【テキスト】は文字の羅列です。
<>や/といったコードを使用しての
編集となります。
我を忘れて、
1時間くらいずーーーーっと
文章を打ち込むってときには
いいかもしれませんが、
後述のその他機能を使うときは
注意が必要かもしれません。
見出しについて
見出しを(私の記事で言えばピンクの四角に文字が入ってる部分)
を使うときには【テキストエディタ】での編集が必要となります。
テキストエディタに切り替えて、
見出しを付けたい文章の前後に<hx></hx>を
打ち込む必要があります。
▼こんな感じですね!
<hx>見出しにしたい文章</hx>
こんな風に<hx>と</hx>ではさむだけ。
ちなみにxは1~5までの半角数字が入ります。
※1⇒5に連れて見出しが小さくなるので
おぼえておきましょう!
他にもテキストエディタのうえのボタンで
【H2、H3、H4、H5】 を選んで
使うのもありですね!

これをぽちっとクリックするだけで、
ビジュアルエディタに戻した時に簡単に
見出しが出てくるので、おすすめです!
⑤その他メニュー(エディタ)

いよいよこちらのメニュー説明です!
よく使うのだけ説明していきます!
文章の範囲選択
(カーソル合わせて左クリック
長押しで選択したい範囲まで選択。
選択部分が青くなるはずです)
は大前提なので、必ずやりましょう。
【B】
⇒この状態でこれをクリックすると、
このように文字が太くなります
【U】
⇒文章を範囲選択。
その状態でクリックすると
このようにアンダーバーがつきます
【”】
⇒どこかから文章を引用するとき、
その文章を範囲選択することで
引用ボックスに入れることができます
【クリップのマーク】
①中心に線がある
⇒文章を範囲選択してURLを入力することで
このようにリンクを入れることができます
②中心に線がなく消えている
⇒範囲選択した文章のリンクを解除できます
【左Uターン矢印】
⇒作業を1つ前の段階に戻せます
【右Uターン矢印】
⇒作業を1つ前の工程に進めます
【〇px】
⇒文章を範囲選択することで
文字の大きさを
このように
自由に
変えることが
できます♡
やりすぎ注意♡
【A】
⇒文章の範囲選択で
色の変更をすることができます。
基本的には3色に抑えると
見やすいブログになるはずです。
コチラも、文字の大きさ同様に
やりすぎもよくないのです。
かえってみづらくなりますからね!
【スタイル】
⇒お使いのテーマによって異なります。
私は【JIN】という有料テーマになります。
何があるかはお楽しみ!
※ほかのテーマのスタイルを
全部把握していないだなんて
口が裂けても言えません。
あなたと私の内緒ですよ☆
アップロード
最後に、記事ができた!!
ってなったらアップロードをする
必要があります。
そうでないと、せっかく書いた記事も
ネット上に公開されません。
記事をブログにアップロードするには
”公開状態”の【公開】or【予約投稿】を
クリックすると、実際に記事が上がります。
今すぐ公開するか、自分が指定した日に
公開をしておくという予約投稿という機能があります
どちらかを選んで、
記事をアップロードさせましょう♪
これでアップロード完了になります^^
ブログを見てみましょう!
記事が上がっているはずです!
まとめ
いかがだったでしょうか。
まとめの部分として、めっちゃ簡潔に、
①タイトルつける
②パーマリンクを編集する
③機能を活用して記事を書く
④カテゴリを決める
⑤公開状態を決めて記事を上げる!
これで誰でもwordpress記事を
書くことができます!
もう最初に述べてはいますが、
ブログは収益を出すためのいろんな
入り口になります。
ブログを書いて、この機能にも慣れて、
自由な生活への一歩を
踏み出してくださいね!
私と一緒に
頑張りましょう♪
それでは本日はこの辺で!!
昔は「ネットで稼ぐ」って聞くだけで身構えてたけど
今は、スマホ1つで月5万、10万の副収入を作って
自分のために使えるお金が増えた人もたくさんいます。
実は自分もそんな話は信じられず
最初はがむしゃらに頑張って
全然結果が出なかったタイプ。
でも「正しいやり方」と「考え方」を知ってから
自分のペースで収入を作れるようになりました。
推しのライブ遠征やグッズにかけるお金も、
ちょっと前までは我慢する側だったけど、
いまは堂々と
「これ欲しい!」
「ちょっと遠いけど遠征するか!!」
というようになりました。
・無理してバリバリ働くのはもういいかな
・推し活や旅行、友達とのランチも大事にしたい
・でも、ちょっとだけ安心できる収入の柱もあったら最高!
そんな方にこそ知ってほしい内容を、無料でまとめました。
「私にもできるかも?」と思えた方は、
まずはプレゼントを受け取ってみてください。
メールアドレスを入力すると
すぐに100人以上が視聴した
有料級の特別動画とその他のプレゼントが受け取れます。
.png)


-1.png)